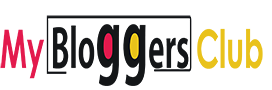Summary: Users often ask, “Can you sync OneDrive with Google Drive?” The answer is Yes! One can easily sync their OneDrive to Google Drive using the right approach. Here, we tell you the best manual method to migrate OneDrive to Google Drive. We will also discuss the professional OneDrive Migration Tool to make migration easier and bulk migrate the data in a few steps.
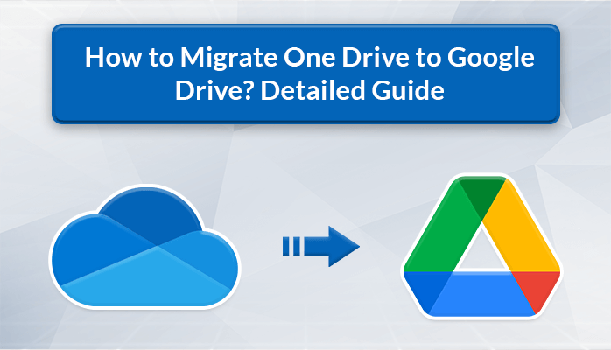
OneDrive is a cloud storage used by Microsoft. It allows Microsoft users to backup their data and files in the cloud, making them accessible from various devices. Google Drive, On the other hand, is a cloud -storage used by Google to backup their Google Workspace data. Users often wants to transfer files from OneDrive to Google Drive when they want to switch from Microsoft to Google. There are other reasons why users want to migrate their OneDrive data. Let’s look at these reasons.
Reasons to Migrate OneDrive to Google Drive
OneDrive and Google Drive offer similar functions to their users. However, they still have a few dissimilarities. Here are some common reasons why users tend to perform OneDrive to Google Drive migration.
- Google Drive provides a storage space of 25GB as compared to OneDrive, which provides only 5 GB of storage space.
- The 2-step verification security feature of Google Workspace helps to keep the data more secure.
- Google Drive also provides an option to share various files across platforms.
- It has a simple and interactive user interface as compared to OneDrive.
After exploring the reasons for OneDrive to Google Drive migration, let’s move further and look at the solution to migrate OneDrive to Google Drive. Here, we will be providing both the manual and professional solutions.
Native Solutions to Transfer Files from OneDrive to Google Drive
Transferring the OneDrive to Google Drive can be performed using the two approaches. They are:
- Downloading and Uploading the files in Google Drive.
- Transferring the data from the OneDrive account to Google Drive using the Share option.
Let’s look at these solutions in detail.
#1: Downloading and Uploading the Files in G Drive
Follow the below steps carefully to move OneDrive to Google Drive:
- Log in to your OneDrive account using the credentials.
- Move to the desired files/folders you want to transfer to Google Drive.
- Now, click on the Download button shown at the top.
- Go to your Google Drive and Sign in using the credentials.
- Tap on the New option in the top-left corner. Click on Folder upload.
- Navigate to the location where you have saved the OneDrive files.
- Finally, click on the Upload button to upload OneDrive files to Google Drive.
#2: Transfer OneDrive to Google Drive Using the Share Option
To transfer OneDrive to Google Drive follow each step carefully:
- Open your OneDrive account and Sign in to your account.
- Go to the Share option on the top-left.
- Enter your Google Drive credentials in the Send Link section. Click Send.
- Open Gmail, and in the mail section, you get an invitation ‘Folder is shared with you’. Click OK to open.
Thus, using this approach, you can transfer files from OneDrive to Google Drive one by one. This is a lengthy and time-consuming method. It may also result in data loss. Hence, it is not an ideal solution to migrate OneDrive to Google Drive.
So, now you may ask “How do I automatically backup OneDrive to Google Drive?”
Many tech experts prefer using third-party DRS OneDrive Migration Software to carry out OneDrive to Google Drive migration. This tool enables bulk migration of OneDrive data to Google Drive in a few clicks. The folder originality and data integrity throughout the procedure. Its advanced features help to backup large-size OneDrive data precisely without compromising data integrity.
To backup the OneDrive to Google Drive using the third-party software, just follow the below steps.
- Install and Run the OneDrive Migration Tool on your device.
- In the software, The Source is selected as OneDrive by default. Click Next.
- Now, in the pop-up wizard, choose Office 365 from the drop-down menu. Click OK.
- Enter the Office 365 account credentials in which you want to export the data.
- Now, the OneDrive data is displayed in a tree structure. Choose the required folder you want to export.
- Opt for the desired migration options if required. Click Next.
- Choose Google Drive from the drop-down list. Click Ok.
By following these steps, users can backup complete OneDrive data to Google Drive at once without worrying about any data loss. This tool does not have any size limitations, so, users can migrate heavy OneDrive data easily in just a few minutes.
Also Read: How to Backup Gmail Emails to the Hard Drive
Conclusion
In this blog, we have shared the best methods to migrate OneDrive to Google Drive. We have also shared some common reasons as why users tend to perform this migration process. The manual method can be lengthy and cause data loss. Users also need to be technically sound to perform the migration manually. Therefore, many tech experts prefer using professional DRS OneDrive migration software to get quick and precise results without worrying about data loss.