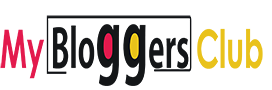Browsers are regularly used to visit multiple websites on a daily basis. As you browse through any website, it accumulates cache and cookies to open the same page faster the next time you visit it. This whole process creates a lot of temp files and internet clutter. Every browser needs regular cleanup and optimization.
Performing browser optimization steps on a regular basis are not feasible. You can clear them up on a weekly or bi-weekly basis depending on your usage. Here are a few quick tips to optimize Firefox on various platforms and other browsers. You can configure settings to automatically clear cache and cookies as you quit the app. Let’s explore how to clear cookies in Firefox on Windows.
Why Clear Cookies
It is necessary to clear cookies in Firefox on Windows as you may face performance issues while browsing. Your computer may also store critical information like your login details and other files that you don’t want to compromise. There are different options to perform cleanup and delete unwanted items. You can just clear cookies, or delete cache files along with it. You can also clean up browsing history and other site data. It totally depends on your browsing activity.
How to Clear Cookies in Firefox on Windows
Step 1. Access the Firefox browser on your PC.
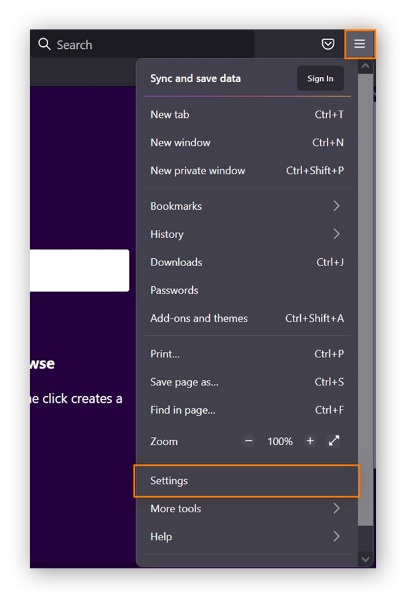
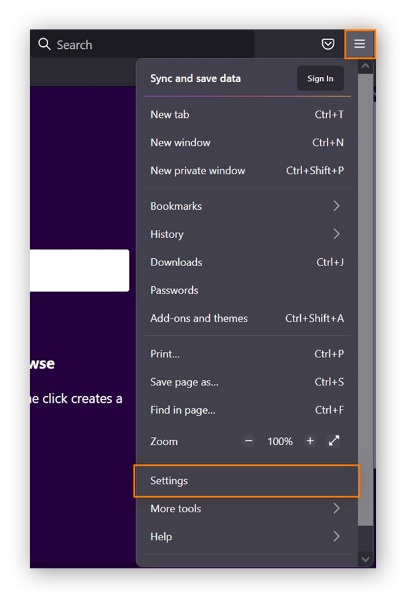
Step 2. Click on the 3 horizontal bars for the menu in the top right corner.
Step 3. Click on the Settings option from the menu.
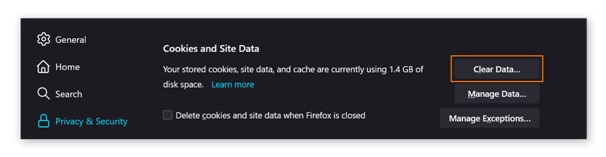
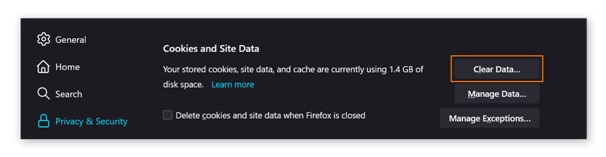
Step 4. Select the Privacy & Security tab on the left-hand side panel.
Step 5. Scroll down and look for the Cookies & Site Data section. Click on the Clear Data button on the right-hand side.
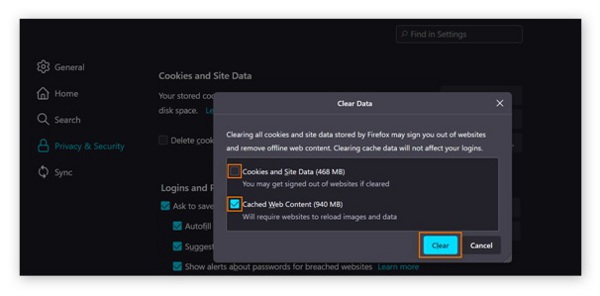
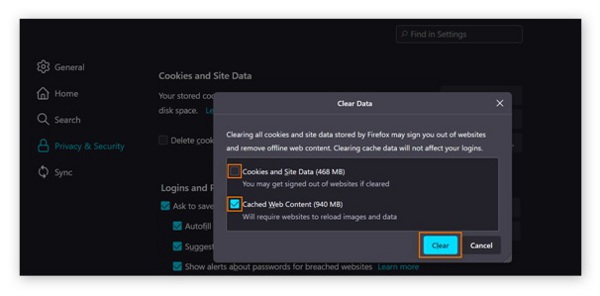
Step 6. On the next window, you can select cached Web Content AND/OR Cookies depending on the size. You can delete both or the Cookies depending on the size of the drive. Click on the Clear button to delete unwanted items.
Clear Cookies for a Website Automatically
You can automate the process of cleanup. The browser allows you to automatically delete cookies and site data as you close them. You just need to enable this setting.
Step 1. Access the Firefox browser on your PC.
Step 2. Click on the 3 horizontal bars for the menu in the top right corner.
Step 3. Click on the Settings option from the menu.
Step 4. Select the Privacy & Security tab on the left-hand side panel.
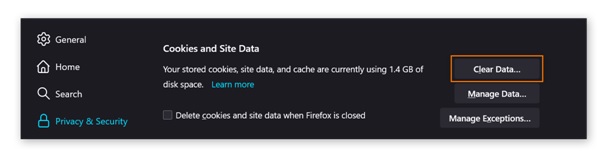
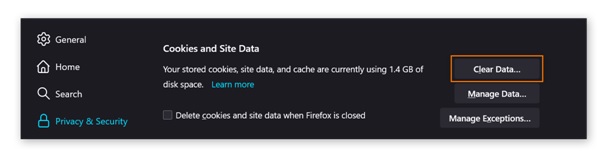
Step 5. Scroll down and look for the Cookies & Site Data section. Here you can put a check on the checkbox that says delete cookies and site data when Firefox is closed.
Clear Cookies on Google Chrome
Firefox and Google Chrome are built on almost similar platforms hence the settings are quite similar. Here is how you can check and clear cookies on Google Chrome on Windows.
Step 1. Access Google Chrome on your Windows.
Step 2. Click on the three dots on the top right and select Settings from the options.
Step 3. Click on the Privacy and Security tab in the left panel.
Step 4. Under the Privacy and Security section, click on the clear browsing data option.
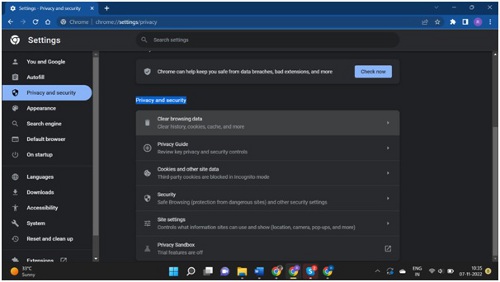
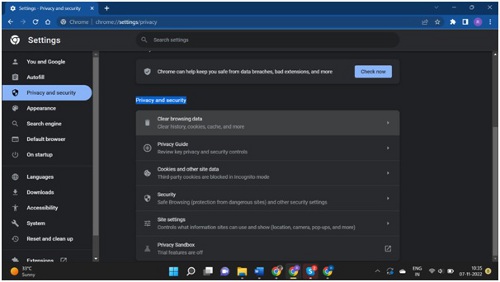
Step 5. Ensure to select ‘All Time’ in the ‘Time Range’ section and put a check on all the options. You can delete browsing history, download history, cookies, and other site data, cache images, passwords, and other autofill form data. If you wish, you can skip passwords. Click on the Clear Data button to delete unwanted items from your browser.
Clear Cookies in Firefox on Windows with PC Optimizer
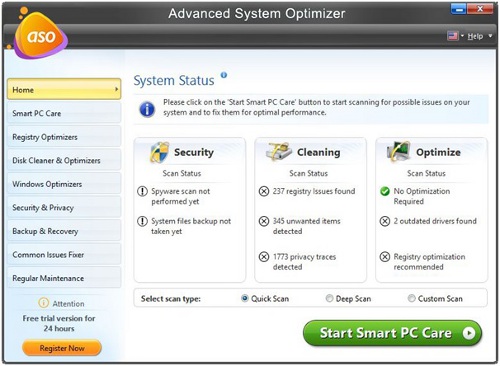
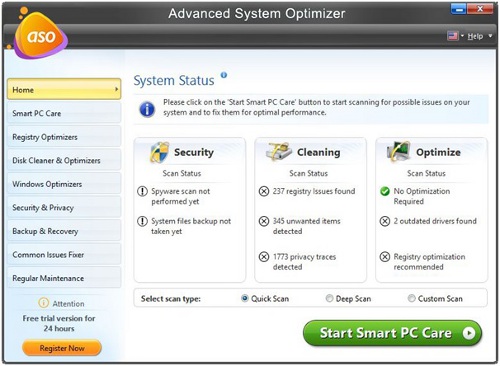
Advanced System Optimizer can not only optimize your browser but also clear cache, cookies, temp files, and other redundant files from your PC. It performs a regular check on multiple aspects and ensures that the PC is free from clutter. It can also optimize RAM, Memory, optimize the PC for gaming, for enhanced performance and keep your pc as good as new.
Clear Cookies in Firefox on Android
Step 1. Access Firefox on your device, tap on the horizontal bars, and select Settings.
Step 2. Enable Delete Browsing Data on Quit if you want to clear cookies as you quit the browser.
Step 3. Tap on Delete Browsing Data under the Privacy and Security section.
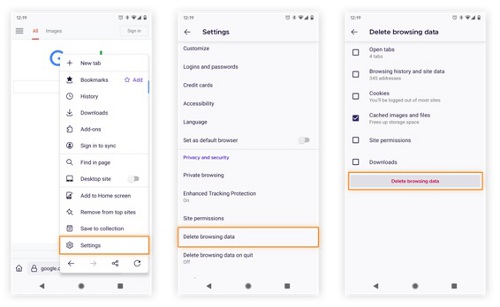
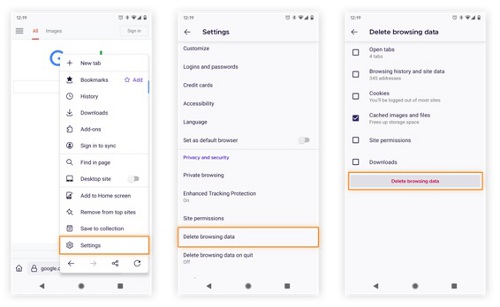
Step 4. Put a check on Cookies, Cached Images, Files, Downloads, or Browsing History and Site data as per your usage. Tap on the Delete Browsing Data button to delete files.
Final Words
This article on how to clear cookies in Firefox on Windows has the best ways to clear cache, cookies, temp files, browsing history, and other clutter from Firefox, and Google Chrome on Windows and Android devices. You can also automate the process with the help of Advanced System Optimizer to perform a regular cleanup on Windows.