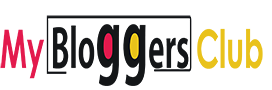iTunes is an excellent program for managing your iPad’s music, movies, and TV shows.
However, it can be a pain to use if you want to transfer other files like documents or photos.
WALTR PRO is a renowned program that makes transferring files from PC to iPad much easier – without the need for iTunes! You can transfer PDF from PC to iPad and almost any file using WALTR PRO!


In this article, we will show you how to use WALTR PRO to transfer files from PC to iPad quickly and easily.
Why is WALTR PRO a Great iTunes Alternative?
WALTR PRO is a great iTunes alternative for several reasons.
To start with, it’s much easier to use. You don’t have to worry about syncing your devices or dealing with complicated settings.
Just drag and drop your files into WALTR PRO, and they’ll automatically be transferred to your device.
Additionally, WALTR PRO supports a wide range of file types, including music, videos, images, and documents. So no matter what kind of files you want to transfer, WALTR PRO can handle them.
Finally, WALTR PRO is incredibly fast. It can transfer large files in just a few seconds, so you don’t have to wait around for hours for your transfer to complete.
With its ease of use, wide file support, and fast transfer speeds, WALTR PRO is the perfect iTunes alternative for anyone who wants a more straightforward way to manage their files.
Pros:
- WALTR PRO is a very easy-to-use program that can be used to transfer files from a PC to an iPad without the need for iTunes.
- The program is also speedy and can transfer large files quickly and easily.
- WALTR PRO is also very reliable and has a high success rate for transferring files.
Cons:
- WALTR PRO is not free and costs $29.95 to purchase.
How To Transfer Files From PC to iPad
WALTR PRO is the easiest way to transfer files from PC to iPad without iTunes. Here’s how it works:
1. Download and install WALTR PRO on your PC.
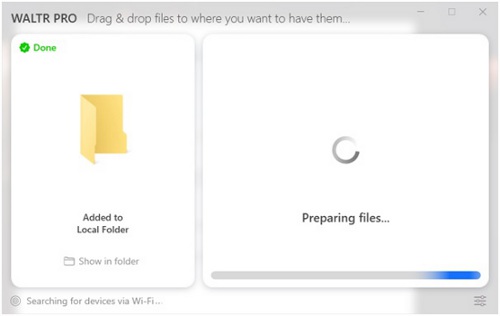
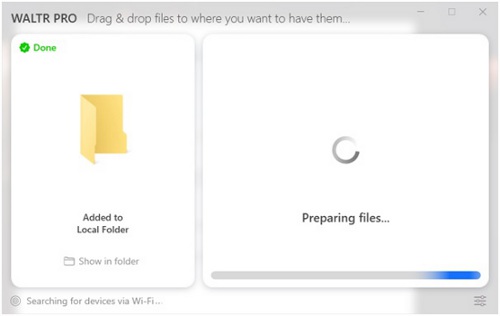
2. Connect your iPad to your PC using a USB cable.
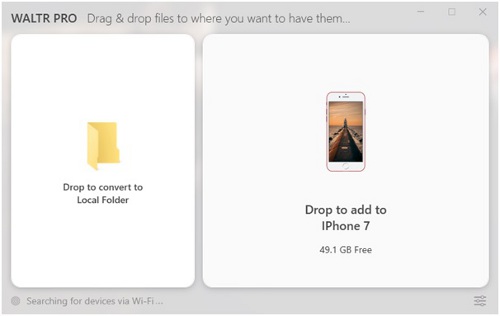
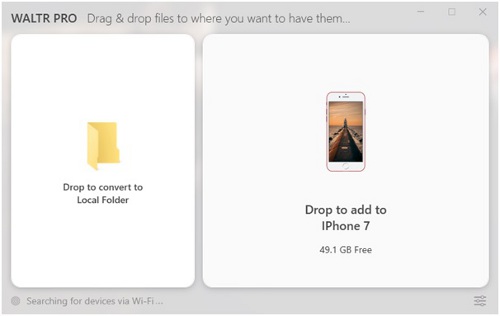
3. Select the files you want to transfer from your PC to your iPad.
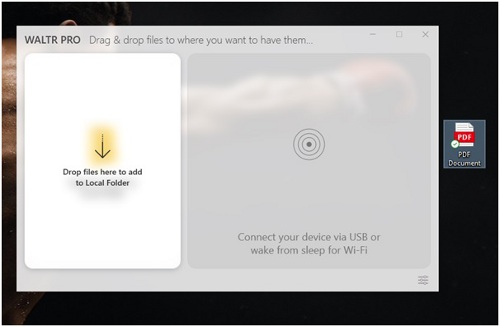
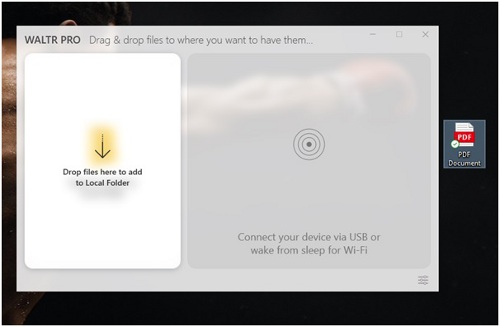
4. Click the “Transfer” button to start the transfer process.
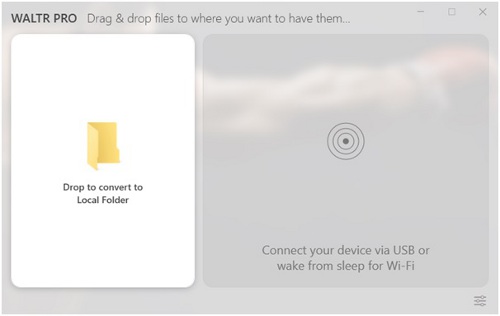
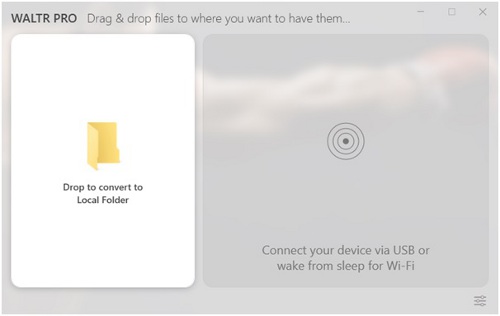
5. When the transfer is complete, you can find the file from its native location.
That’s all there is to it! With WALTR PRO, transferring files from PC to iPad is quick and easy – no iTunes required!
Why Does Everyone Love WALTR PRO?
WALTR PRO is one of the most popular computer programs for a reason. People love it because it makes it easy to transfer files from your computer to your iPhone or iPad.
With just a few clicks, you can add any type of file to your device, including music, videos, photos, and documents. And unlike other transfer methods, WALTR PRO doesn’t require you to have iTunes installed on your computer.
That means you can use it with any PC or Mac, regardless of whether or not you have iTunes installed. Plus, WALTR PRO is regularly updated with new features and improvements, so you can always be sure you’re using the latest version.
Some Other Alternatives:
Here are some of the best file transferring apps after WALTR PRO:
AirDrop
AirDrop is a great way to transfer files from your PC to your iPad after WALTR PRO. Though it doesn’t support the wide range of files WALTR PRO, it’s still a helpful tool.
It’s quick, easy, and handy when moving a file from one device to another.
Here’s how it works: first, ensure that both your PC and iPad are connected to the same Wi-Fi network.
Then, open the AirDrop app on your PC and select the file you want to transfer. Next, open the AirDrop app on your iPad and select the device you want to receive the file from.
Finally, tap the “Receive” button, and the file will be transferred to your iPad. That’s all there is to it!
Pros:
- AirDrop is a quick, easy, and convenient way to transfer files from your PC to your iPad.
- It’s a great option when you need to move a file from one device to another.
Cons: - You need to be close to the other device in order to use AirDrop.
- Both devices need to be connected to the same Wi-Fi network.
Apple iBooks
Apple’s iBooks app is a great way to read ebooks in PDF form on your iPad. But if you have a lot of ebooks stored on your computer, you might be wondering how to transfer them to your iPad. Luckily, it’s easy to do.
First, ensure that you have the latest version of iTunes installed on your computer. Then, connect your iPad to your computer using the included USB cable. Once iTunes opens, select your device in the sidebar.
Click on the “Books” tab in the main window, and you’ll see all ebooks stored on your computer. To add a new ebook, drag and drop it into this window. Click on the “Add” button and browse for the file on your computer.
Once you’ve added the ebook to iTunes, it will automatically sync with your iPad and be available in the iBooks app. That’s all there is to it! You can quickly transfer ebooks from your computer to your iPad with just a few simple steps.
Pros:
- iBooks is a great way to read ebooks on your iPad.
- It’s easy to add new ebooks to iTunes and sync them with your iPad.
Cons:
- Some people find iBooks to be a bit clunky and difficult to use.
- It can be challenging to find and organize your ebooks in iBooks.
- Requires iTunes
Last Words
All in all, WALTR PRO is an excellent tool for transferring files from your computer to your iPad.
It’s easy to use and supports a wide range of file formats, making it a versatile solution for managing your files on the go.
Plus, the bonus of being able to transfer files wirelessly is a huge plus.
If you’re looking for an easy way to transfer files from your computer to your iPad, WALTR PRO is definitely worth checking out.